One of the things that I have found very useful with InfoPath 2007 is the ability to query web services for data. In one of my recent projects I was asked to have an employee enter their ID and return some specific information about them to be used in an InfoPath form. The group involved wanted to make sure that the name of the employee was the official name found in the HR database.
So, my first thought was, great, I'm going to have to create a custom web part or field type for SharePoint -- then I discovered that InfoPath has the capability of querying web services. This changed my game-plan significantly. So, without further explanation of the project, here are the steps taken to query a web service using InfoPath.
Step One - Create The InfoPath Form
I begin my process by laying out the required data-source elements. The group wants to return the official name of the employee based on their employee ID. So, I create my data-source with the following nodes:
I now add my fields to the InfoPath form using the Layout task-pane. For the purposes of this demonstration, I have removed the additional data elements.
Because I don’t want the employee changing the first name and last name fields, I am going to set these both to read-only. This is accomplished by right clicking on the field and choosing Text Box Properties. One the display tab, you’ll see the read-only checkbox.
Now that these items are ready only, I’m ready to move on to step two.
Step 2 – Create the data connections
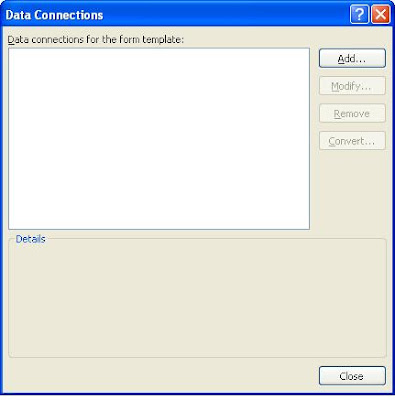 I currently don’t have any data connections defined, so I will need to add my data connection. In this situation, I already have a web-service that connects to my HR database. I just need to connect InfoPath to the web service, so I click on Add.
I currently don’t have any data connections defined, so I will need to add my data connection. In this situation, I already have a web-service that connects to my HR database. I just need to connect InfoPath to the web service, so I click on Add.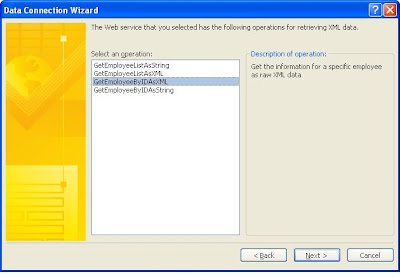 The next two screens present the available parameters and ask me to fill them out. The first screen is used to gather the schema of the returned data. The second is to create a default value. This method expects a single employee id formatted as an integer. In my situation, I set both of these to my employee ID (mainly because it’s the only one I know from memory).
The next two screens present the available parameters and ask me to fill them out. The first screen is used to gather the schema of the returned data. The second is to create a default value. This method expects a single employee id formatted as an integer. In my situation, I set both of these to my employee ID (mainly because it’s the only one I know from memory).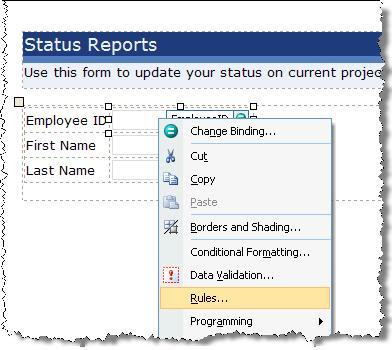 The trick to getting this to work is to use the Employee ID field to pass the required parameter to the web service and re-querying the web-service with the new parameter. So, I need to create a new rule that will take care of this functionality for me. From the rules dialog, I click on Add. To help me clarify the rule later, I call this rule Set Employee Name.
The trick to getting this to work is to use the Employee ID field to pass the required parameter to the web service and re-querying the web-service with the new parameter. So, I need to create a new rule that will take care of this functionality for me. From the rules dialog, I click on Add. To help me clarify the rule later, I call this rule Set Employee Name. and select my web service from the data source drop down. You should see query fields and data fields as nodes in the tree. Open the query fields until you find your parameter. Click on the parameter and click OK to set this value.
and select my web service from the data source drop down. You should see query fields and data fields as nodes in the tree. Open the query fields until you find your parameter. Click on the parameter and click OK to set this value. and choosing to insert a field or group. Make sure your main data source is selected and choose the appropriate field. In my case, this is the employee ID field. Once these bindings are done, I click OK.
and choosing to insert a field or group. Make sure your main data source is selected and choose the appropriate field. In my case, this is the employee ID field. Once these bindings are done, I click OK.








8 comments:
Great post! It's a very common question that people ask on the various forums.
I've blogged about this subject here with a slightly different twist that shows the code for a web service: http://paulgalvin.spaces.live.com/blog/cns!1CC1EDB3DAA9B8AA!125.entry
Excellent! Now users can take both sides and bring together a solution! Thanks for the resource!
I have created a template with Web Service data connections and published this form to a SharePoint 2007 site. Now, if I migrate my template to another environment the form still tries to connect to the original web service URLs and there seems no way of changing the path in the form. Anyone have any ideas on this?
I have to do the same thing, but i am having some problem.
What i did was created a text box for employeename in which i passed the username() method which is available in the infopath. i have a web service that returns employeeID when username is passed.
i am setting the rules, but the service is not returning anything. the variables get set properly though, but there is just nothing returned from the web service.
Just what I was looking for. I awas so confused I had to give InfoPath sample values for the webservice when i set it up and then couldnt figure how to set it prior to retrieval.
Jared,
Glad this resource was helpful!
algo parecido pero en español
http://casosresueltos.blogspot.com
Excellent post! Thank you.
Post a Comment